JusProgDNS auf Apple Macintosh Computern mit MacOS einrichten
 Mit JusProgDNS können Sie auf jedem Apple Macintosh Desktop-Computer und auf jedem MacBook mit macOS Betriebssystem (früher: Mac OS X) mit wenigen Klicks einen Kinder- und Jugendschutzfilter für das Internet einrichten.
Mit JusProgDNS können Sie auf jedem Apple Macintosh Desktop-Computer und auf jedem MacBook mit macOS Betriebssystem (früher: Mac OS X) mit wenigen Klicks einen Kinder- und Jugendschutzfilter für das Internet einrichten.
Der Schutz gilt dann für alle Nutzer des Mac und funktioniert für alle darauf installierten Brower, unabhängig davon, ob Sie bzw. Ihr Kind Safari oder z.B. Firefox nutzen.
JusProgDNS Software für den Mac
JusProgDNS bietet eine eigene Software für Macbooks und Macintosh-Desktopcomputer. Die Software nimmt automatisch alle für JusProgDNS notwendigen Einstellungen in den Nameservern vor und kann nutzerfreundlich verschiedene Eltern- und Kinderprofile mit individuellen Altersstufen verwalten. Download:
https://www.jugendschutzprogramm.de/macos/
Die Mac-Software von JusProg ist mit dem Mac-Admin-Passwort gegen Deinstallation geschützt. Sollten minderjährige Nutzer die JusProgDNS-Nameserver-Einstellungen verändert haben, werden sie bei eingestelltem Kinderprofil automatisch wieder zurück gestellt.
In der Software kann auch der DynDNS-Nutzername hinterlegt werden, den Sie nach Login bei www.jusprogdns.com erhalten. Damit überträgt das Mac-Jugendschutzprogramm automatisch die notwendigen Informationen (Ihre eigene IP-Adresse), damit Ihre bei jusprogdns.com gemachten Profil-Einstellungen zugeordnet werden können.
… sollten Sie die Einstellungen statt mit unserer Mac-Software lieber selbst vornehmen wollen:
Schritt-für-Schritt-Anleitung für den JusProgDNS Jugendschutz auf macOS Betriebssystem
Sie müssen auf dem Mac über Admin-Rechte verfügen, um JusProgDNS durch Änderung der Nameserver-Einstellung einzurichten. Wenn Sie auf Ihrem Mac keine Nutzerverwaltung eingerichtet haben, sollten Sie bereits die passenden Rechte haben.
Rufen Sie zunächst die „Systemeinstellungen“ mit Klick auf das entsprechende Icon auf dem Mac-Desktop auf.
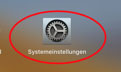
Alternativ können Sie auch oben links das Apfel-Symbol anklicken und dann aus der Auswahl „Systemeinstellungen“ wählen.
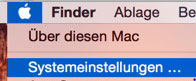
Wählen Sie anschließend in den geöffneten Systemeinstellungen des macOS das Icon „Netzwerk“ aus.
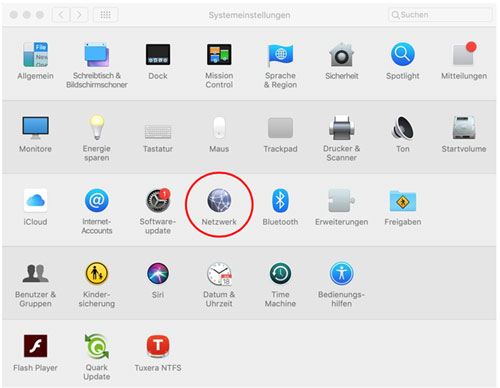
Es öffnet sich eine Liste von Verbindungen. Wählen Sie die Verbindungen aus, für die Sie JusProgDNS einrichten möchten. Wenn der Mac oder das MacBook mit mehreren Verbindungen online ist (z.B. LAN-Kabel und WLAN), dann sollten Sie nachfolgende Schritte für alle Verbindungen durchführen.
Aktiv verwendete Verbindungen sind im macOS mit einem grünen Punkt gekennzeichnet und der Unterschrift „Verbunden“.
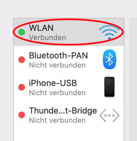
Klicken Sie, wenn Sie die Verbindung per Klick gewählt haben, rechts unten auf „Weitere Optionen…“
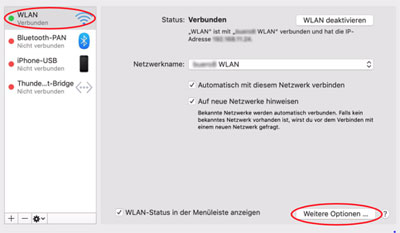
Im sich öffnenden Fenster wählen Sie den Reiter „DNS“
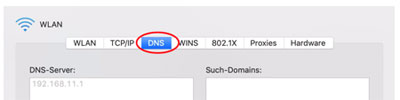
Klicken Sie unten links auf das Plus-Zeichen
![]()
Wählen Sie aus nachfolgendem Kasten die passende Altersstufe aus und öffnen die Angaben mit Klick auf das Plus-Zeichen.
Tragen Sie die IPv4 Adressen der gewünschten Altersstufe ein, die 1. IP zuerst und dann die 2. IP. Die Punkte stehen bereits zwischen den Feldern, deshalb brauchen und dürfen Sie nur noch die Zahlen eingeben.
Sofern Sie auch IPv6 verwenden (das hängt z.B. von den Einstellungen in Ihrer DSL Box ab), ergänzen Sie auch die beiden IPv6-Adressen. Wenn Sie nicht sicher sind, können Sie die IPv6-Adressen in jedem Fall ergänzen, schaden kann es nicht.
Achtung: Seien Sie sehr aufmerksam beim Eintragen der IP-Adressen. Schon kleine Fehler können dazu führen, dass Sie nicht mehr mit dem Mac oder MacBook im Internet surfen können. Sie können dann die Eingaben aber korrigieren.
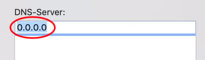
Sollten in dem Feld bereits IP-Adressen eingetragen sein, so machen Sie zur Sicherheit ein Handyfoto von den Eingaben – auf diese Weise können Sie diese IP-Adressen leicht wieder zurückstellen. Klicken Sie dann auf die nicht gewünschten IP-Adressen und zum Löschen unten auf das Minus-Zeichen. Damit der Schutz mit JusProgDNS funktioniert, dürfen nur die Nameserver (IP-Adressen) von JusProgDNS genutzt werden, keine anderen.
Wenn Sie die IP-Adressen von JusProgDNS nacheinander alle eingetragen haben, klicken Sie anschließend zur Bestätigung unten rechts auf „OK“. In der Regel werden Sie zuvor zur Sicherheit um Eingabe Ihres Mac-Admin-Passwortes gebeten.
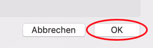
Das JusProg Jugendschutzprogramm für macOS ist damit fertig eingerichtet, der Kinder- und Jugendschutzfilter für das Internet auf Ihrem Mac oder MacBook ist aktiv.
Testen Sie, ob der Eintrag von JusProgDNS in Ihren Mac funktioniert
Bevor Sie ein Kind an dem Endgerät surfen lassen, testen Sie als Erwachsener (ohne Beisein Ihres Kindes) zunächst, ob JusProgDNS in Ihrem Mac oder MacBook richtig eingerichtet wurde und der Kinderfilter für das Apple Macintosh Betriebssystem macOS richtig filtert und funktioniert.
Rufen Sie für den Test des JusProg macOS Jugendschutzprogramms zunächst die Webseite der Kindersuchmaschine www.fragfinn.de auf, um zu probieren, ob der Mac weiterhin im Internet surfen kann. fragFINN ist „ab 0 Jahren“ freigeschaltet und somit in allen Altersstufen erreichbar. Rufen Sie anschließend z.B. die Webseite einer Ihnen (z.B. auf den Medien) bekannten Porno-Seite auf und prüfen, ob statt der erotischen Inhalte eine Blockingpage angezeigt wird. Sofern Sie eine https-Seite aufrufen, wird die Verbindung abgebrochen (graues Browser-Fenster).
Ist der Test auf Ihrem Mac erfolgreich, können Sie Ihr Kind mit dem Mac / MacBook im Internet surfen lassen. Ist der Test nicht erfolgreich, prüfen Sie bitte, ob Sie alle Einträge und Schritte bei der Einrichtung richtig vollzogen haben und informieren sich ggfls. in den FAQ auf dieser Webseite.
Umgehungssicherheit?
Normalerweise werden Admin-Rechte auf dem Mac bzw MacBook benötigt, um die Nameserver-Einstellungen zu ändern. Sie müssen nach Eingabe der IP-Adressen das Speichern mit Eingabe Ihres Mac-Admin-Passwortes bestätigen. Dieses Passwort sollte Ihr Kind nicht kennen.
Sollte das Passwort nicht abgefragt werden und Ihr Kind bereits in einem Alter sein, in dem es Nameserver-Einträge wieder ändern könnte, dann richten Sie für den Umgehungsschutz die Abfrage mit Admin-Passwort wieder ein.
Die Einrichtung des Admin-Passwortes ist auf der Apple Webseite (auf deutsch) beschrieben.