JusProgDNS bei Windows10 einrichten
 Die Einrichtung des JusProgDNS Kinderschutzfilter für das Internet auf Computern mit Windows 10 Betriebssystem ist sehr einfach. Folgen Sie dazu unserer Schritt-für-Schritt-Anleitung.
Die Einrichtung des JusProgDNS Kinderschutzfilter für das Internet auf Computern mit Windows 10 Betriebssystem ist sehr einfach. Folgen Sie dazu unserer Schritt-für-Schritt-Anleitung.
Hinweis: Werden die Nameserver-IP von JusProgDNS mit dieser Anleitung im Windows-Rechner eingetragen, gilt der Jugendschutz für alle Nutzer des PC. Wenn Sie als Eltern, Lehrer etc. uneingeschränkt surfen möchten, können Sie auf gleichem Weg die Einträge für JusProgDNS wieder auf die Standard-Einstellung zurückstellen. Denken Sie dann aber daran, die IP wieder zu aktivieren, wenn Ihr Kind an den Rechner kommt.
Einfacher ist es für Sie, wenn Sie die Windows-Software für JusProgDNS nutzen, in der verschiedene Profile unterschiedlicher Altersstufen einstellbar sind (siehe Kasten unten), oder sie installieren das ebenfalls von JusProg e.V. kostenfrei erhältliche JusProg für Windows-Jugendschutzprogramm (zweiter Kasten).
Win-Software für JusProgDNS
JusProgDNS bietet eine eigene Software für Notebooks und Desktop-Rechner mit Windows-Betriebssystem an (Windows 11 und Windows 10). Die Software nimmt automatisch alle für JusProgDNS notwendigen Einstellungen (Nameserver-Einträge) im Windows-Betriebssystem vor. Nutzerfreundlich kann zwischen Eltern- und Kinderprofilen mit individuellen Altersstufen gewechselt werden.
Download: JusProgDNS-1-23-2.msi
Die Win-Software für JusProgDNS ist mit dem Elternpasswort gegen Umgehung und Deinstallation geschützt. In der Software können DynDNS-Profile eingegeben werden, damit die im Loginbereich von jusprogdns.com vorgenommen Einstellungen zugeordnet werden können.
Alternative: Software JusProg-Jugendschutzprogramm für Windows
Tipp: JusProg e.V. bietet für Windows Betriebssysteme eine eigenständige Software an mit Mehrbenutzer-Steuerung (individuelle Altersklasse pro Kind/Nutzer), diversen Funktionen und einer höheren Umgehungssicherheit. Die JusProg-Windows-Software ist kostenlos.
Hier können Sie JusProg für Windows herunterladen: https://www.jugendschutzprogramm.de/windows/
Schritt-für-Schritt-Anleitung für den JusProgDNS Jugendschutz bei Windows 10
Sie müssen bei Windows10 mit einem Administrator-Benutzerkonto angemeldet sein, nicht nur mit einem sogenannten „Standard-Benutzer“, um das nameservberbasierte Jugendschutzprogramm JusProgDNS für Windows zu installieren. Sollten Sie keine verschiedenen Windows-Benutzer konfiguriert haben (dann erscheint beim Start des Rechners keine Auswahl verschiedener Benutzer), dann haben Sie i.d.R. automatisch Admin-Rechte.
Klicken Sie zum Start der Einrichtung von JusProgDNS im Windows 10 Betriebssystem auf dem Monitor unten links in das Suchfeld und tippen dort das Wort „System“ ein. Während Sie tippen, erscheinen darüber bereits Auswahlen, Sie möchten zur „Systemsteuerung“ gelangen.
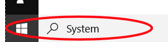
Sobald über dem Suchfeld die „Systemsteuerung“ zur Auswahl steht, klicken Sie darauf.

In der Systemsteuerung suchen Sie unter den vielen Auswahl-Punkten das „Netzwerk- und Freigabecenter“ und klicken darauf.
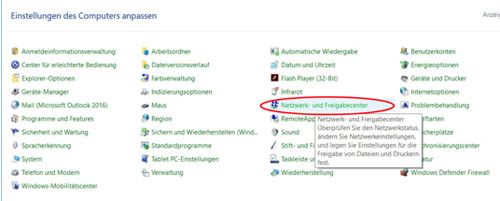
Wählen Sie bei „Verbindungen“ diejenige Verbindung aus, die Sie absichern möchten und klicken darauf.
Hinweis: Wenn im Windows 10 Rechner mehrere Verbindungsarten installiert sind, z.B. per LAN-Kabel und per WLAN, dann folgen Sie den nachstehenden Schritten für jede Verbindung – zumindest checken Sie bitte für jede Verbindung, ob die Nameserver-Einträge übernommen wurden.
Nachdem Sie auf die Verbindung geklickt haben, öffnet sich ein kleineres Fenster. In diesem Fenster klicken Sie im unteren Bereich auf „Eigenschaften“.
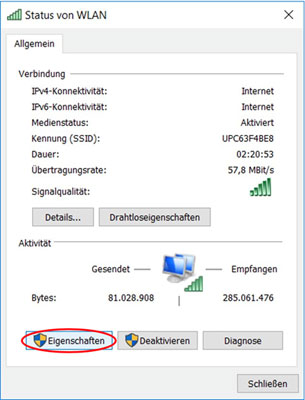
Suchen Sie im sich öffnenenden Auswahl-Fenster die Zeile „Internetprotokoll Version 4 (TCP/IPv4)“, eventuell müssen Sie dazu den Scroll-Balken nach unten schieben. Klicken Sie darauf, um die Zeile zu aktivieren und klicken Sie anschließend auf „Eigenschaften“.
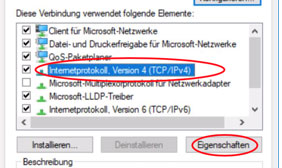
Hinweis: Sofern es sein könnte, dass Sie auch IPv6-Verbindungen benutzen, dann wiederholen Sie die nachfolgenden Schritte noch einmal mit der Zeile „Internetprotokoll, Version 6 (TCP/IPv6)“ und tragen die untenstehenden IPv6-Nummern (grünes Expander-Element mit den Plus-Zeichen zum Öffnen) von JusProgDNS ein.
Es öffnen sich die Einstellungen für DNS-Server. Wählen Sie durch Klick „Folgende DNS-Serveradressen verwenden“ (sofern diese Auswahl bereits gewählt ist und in den Feldern darunter Zahlen stehen, dann machen Sie ein Handyfoto davon, um später ggfls. darauf zurückstellen zu können).
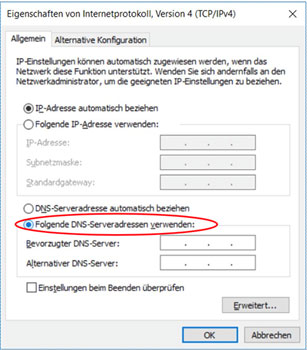
Wählen Sie im nachfolgenden Kasten die passende Altersstufe und klicken auf das Plus-Zeichen.
Tragen Sie die angezeigten zwei IP-Adressen in die Felder ein, die 1. IP-Adresse oben, die 2. darunter. Die Punkte stehen bereits dort, die müssen und dürfen sie nicht noch einmal eintragen.
Achtung: Prüfen Sie sorgfältig, dass alle Zahlen richtig eingetragen sind. Auch kleine Fehler führen dazu, dass Ihr Rechner nicht mehr im Internet surfen kann bis Sie die Eingaben korrigiert haben.
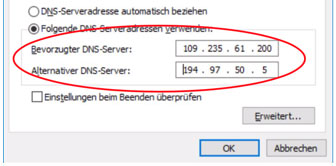
Bestätigen Sie anschließend die Eingabe mit Klick auf „OK“ und in den nachfolgenden Fenstern ebenfalls mit „OK“.
Sollten Sie auch IPv6 nutzen, wiederholen Sie den Vorgang mit den IPv6-Adressen (siehe oben). Diese müssen ebenfalls exakt eingetragen werden.
Glückwunsch, Sie haben JusProg DNS erfolgreich für Windows 10 installiert.
Testen Sie, ob der Eintrag von JusProgDNS in Windows 10 geklappt hat
Bevor Sie ein Kind an dem Rechner mit Windows 10 surfen lassen, testen Sie als Erwachsener (ohne Beisein Ihres Kindes) zunächst, ob JusProgDNS richtig eingerichtet wurde und der Kinderfilter funktioniert.
Rufen Sie zum Testen des JusProg Jugendschutzprogramms zunächst die Webseite der Kindersuchmaschine www.fragfinn.de auf, um zu testen, ob das Endgerät weiterhin im Internet surfen kann. fragFINN ist „ab 0 Jahren“ freigeschaltet. Rufen Sie anschließend z.B. die Webseite einer bekannten Porno-Seite auf und prüfen, ob statt der erotischen Inhalte eine Blockingpage angezeigt wird (oder eine graue Abbruch-Seite im Browser bei https-Seiten).
Ist der Test erfolgreich, können Sie Ihr Kind mit dem Windows10 Endgerät surfen lassen. Ist der Test nicht erfolgreich, prüfen Sie bitte, ob Sie alle Einträge und Schritte richtig vollzogen haben und informieren sich ggfls. in unseren FAQ.
Umgehungsschutz?
Kinder und Jugendliche, die sich mit Computern auskennen, könnten die von Ihnen eingetragenen IP-Adressen von JusProgDNS wieder austragen und somit den Schutz umgehen. Die Minderjährigen brauchen dazu allerdings ein Windows-Benutzerkonto mit Admin-Rechten. Richten Sie für Ihre Kinder deshalb bitte „Standard“-Benutzerkonten ein, dann können die Kinder und Jugendlichen die Nameserver-Einträge nicht verändern.
Tipp: Wenn Sie die ebenfalls von JusProg e.V. kostenfrei erhältliche Software „JusProg-Jugendschutzprogramm für Windows“ verwenden statt JusProgDNS, dann haben Sie einen sehr hohen Umgehungschutz, denn die Software ist passwortgeschützt und kann ohne Kenntnis des Eltern-Passwortes nicht deinstalliert oder in den Einstellungen verändert werden.